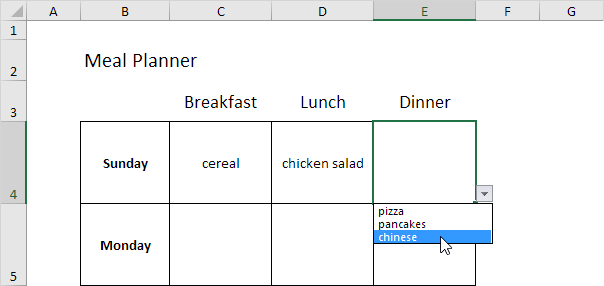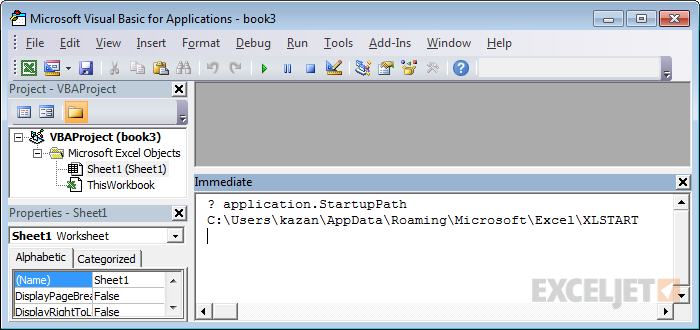Ang halimbawang ito ay nagtuturo sa iyo kung paano lumikha ng a histogram sa Excel .
1. Una, ipasok ang mga numero ng bin (itaas na antas) sa saklaw na C4: C8.

2. Sa tab na Data, sa pangkat ng Pagsusuri, i-click ang Pagsusuri sa Data.

Tandaan: hindi mahanap ang pindutan ng Pagsusuri ng Data? Mag-click dito upang mai-load ang Pagsusuri sa add-in ng ToolPak ng Pagsusuri .
3. Piliin ang Histogram at i-click ang OK.

4. Piliin ang saklaw A2: A19.
5. Mag-click sa kahon ng Bin Range at piliin ang saklaw na C4: C8.
6. I-click ang pindutang opsyon na Saklaw ng Output, mag-click sa kahon ng Saklaw ng Output at piliin ang cell F3.
7. Suriin ang Output ng Tsart.

8. Mag-click sa OK.
paano i-off Scroll Lock excel

9. I-click ang alamat sa kanang bahagi at pindutin ang Tanggalin.
10. Maayos na lagyan ng label ang iyong mga basurahan.
11. Upang alisin ang puwang sa pagitan ng mga bar, mag-right click sa isang bar, i-click ang Format ng Data Series at palitan ang Gap Width sa 0%.
12. Upang magdagdag ng mga hangganan, mag-right click sa isang bar, i-click ang Format ng Data Series, i-click ang Fill & Line na icon, i-click ang Border at pumili ng isang kulay.
Resulta:

Kung mayroon kang Excel 2016 o mas bago, gamitin lamang ang uri ng tsart ng Histogram.
kung paano gawin ang isang VLOOKUP formula
13. Piliin ang saklaw A1: A19.

14. Sa tab na Ipasok, sa pangkat ng Mga Tsart, i-click ang simbolong Histogram.

15. Mag-click sa Histogram.

Resulta Isang histogram na may 3 bins.

Tandaan: Gumagamit ang Excel ng normal na panuntunan sa sanggunian ni Scott para sa pagkalkula ng bilang ng mga bin at ng lapad ng bin.
16. Mag-right click sa pahalang na axis, at pagkatapos ay i-click ang Format Axis.

Lumilitaw ang pane ng Format Axis.
17. Tukuyin ang mga histogram bins. Gagamitin namin ang parehong mga numero ng basura tulad ng dati (tingnan ang unang larawan sa pahinang ito). Lapad ng bin: 5. Bilang ng mga bins: 6. Overflow bin: 40. Underflow bin: 20.

Resulta:

Alalahanin, nilikha namin ang sumusunod na histogram gamit ang Analysis ToolPak (mga hakbang 1-12).

Konklusyon: ang mga label ng bin ay mukhang magkakaiba, ngunit ang mga histogram ay pareho. Ang ≤20 ay kapareho ng 0-20, (20, 25] ay pareho ng 21-25, atbp.
Pumunta sa Susunod na Kabanata: Lumikha ng isang Macro